Welcome to the CCS Moodle
Useful tips, links, etc.
2. CCS Moodle FAQs
Moodle is an open-source software platform for education. The name Moodle has two meanings. First, it’s an acronym for Modular Object Oriented Developmental Learning Environment. Moodle is also Australian slang that means “to toss around an idea in your head for a while to look at different aspects of it.”
The CCS Moodle is where you’ll find your course readings. It’s where you’ll submit your assignments. It’s where you can find announcements and take part in conversation among students. During a learning circle you might also find session agendas and handout materials in the Moodle.
Hopefully you’ll find it easy to use. If you run into problems, feel free to contact Scott, the Program Coordinator.
Frequently Asked Questions about the CCS Moodle
Moodle is an open-source software platform for education. The name Moodle has two meanings. First, it’s an acronym for Modular Object Oriented Developmental Learning Environment. Moodle is also Australian slang that means “to toss around an idea in your head for a while to look at different aspects of it.”
The CCS Moodle is where you’ll find your course readings. It’s where you’ll submit your assignments. It’s where you can find announcements and take part in conversation among students. During a learning circle you might also find session agendas and handout materials in the Moodle.
Hopefully you’ll find it easy to use. If you run into problems, feel free to contact Scott, the Program Coordinator.
Frequently Asked Questions
How do I log into the CCS-Moodle?
- Go to the moodle at https://ccsonline.ca/moodle/
- The link to the login page is usually in the top right corner of your window. (If you see your picture or initials in the top right corner, you’re already logged in.)
- Enter your username and password and click “Log in”
- If you don’t have a CCS-Moodle account yet, contact the Program Coordinator
- If you’ve recently been added to the moodle, there might be an email from the CCS-Moodle in your email inbox or junkmail folder with your login credentials.
- Once you’re logged in, your picture or initials should appear in the top right corner of the window and the home page will list your CCS courses and learning circles
What if I forget my login credentials?
- On the login page you can click the “Lost password?” link.
- Enter your username or the email address, and click “Search”. If Moodle recognizes your username or email, you will receive an automated message with instructions for resetting your password.
- If this doesn’t work, contact the Program Coordinator. He can reset your password manually.
I don’t see a course I was expecting on my home page. What now?
- It could be because you haven’t registered yet. Do that. http://ccsonline.ca/admissions/register/
- It could be that the moodle page for that course hasn’t been created yet or your enrollment hasn’t been activated yet. Check with the Program Coordinator.
How do I contact the Program Coordinator?
- There’s an email address and phone number in the header and footer of the moodle window.
How do I find my way around the CCS-Moodle?
- If you click on any of the courses listed under “My Courses” on your homepage, you’ll go to the page for that course.
- If you click the Centre for Christian Studies logo at the top of any page or the “Home” link near the top right corner of your page, you’ll go back to your homepage.
- The top right corner also has links for “Dashboard” and “My courses” (see below)
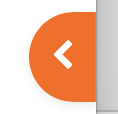 Somewhere on the right side of your window you’ll likely find an orange tab (or green if you hover over it) that you can click to open a “block drawer”. This sidebar has a navigation block that will help you jump to a particular page on the CCS-Moodle (or even a particular item on a page if you want to be really fancy). You can click on the “X” at the top of the block drawer to push it back out the way.
Somewhere on the right side of your window you’ll likely find an orange tab (or green if you hover over it) that you can click to open a “block drawer”. This sidebar has a navigation block that will help you jump to a particular page on the CCS-Moodle (or even a particular item on a page if you want to be really fancy). You can click on the “X” at the top of the block drawer to push it back out the way.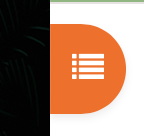 If you’re in a course page, there’s a similar tab on the left side of your window. This “course index” is like a table of contexts listing all the items that are included on the course page. (Or you can just scroll down the page.) Like the block drawer, you can close the course index by clicking the “X”.
If you’re in a course page, there’s a similar tab on the left side of your window. This “course index” is like a table of contexts listing all the items that are included on the course page. (Or you can just scroll down the page.) Like the block drawer, you can close the course index by clicking the “X”.- Course pages often have sections (eg. “Readings” or “Sessions”). The section titles are usually coloured. If you click the section title it will either open up to show the contents of that section, or close to hide them. If you close sections you don’t need at the moment, you can save yourself some scrolling.
- If you’re way down near the bottom of a moodle page and you want to jump back to the top, there’s a little green up button, probably in the bottom right corner of the window, that will take you to the top. Or you can just scroll.
The Moodle looks different than the last time I was here. Why?
- It might be because there was an update from one version to another. Updates sometimes include changes of layout, addition or removal of certain functions, etc. If some of these FAQ comments don’t seem to match the Moodle you’re looking at, that might be why. Hopefully they’re close enough to be helpful.
How do I change my email address, hometown, picture?
- Click your photo or initials in the top right corner of the window. Select “Profile”.
- Click “Edit Profile” and make the changes you want. The “City/Town” field usually includes a province abbreviation (eg. ON or BC), unless you are from outside of Canada, in which case it might also include your country.
- If you’re changing your email address, please let the Program Coordinator know so it can be updated for other non-Moodle communications.
- First name, last name, and email address are required, and City/town is helpful. Other information is optional. A picture is nice too, but not required.
Do I have any assignments due soon?
- If you check your block drawer when you’re on the homepage, or if you visit your Dashboard, you’ll find a calendar that will show upcoming assignment due date. The block drawer also shows the same info in an “Upcoming events” block.
- If you check your block drawer when you’re on a course page, it will show you any upcoming events for that course.
- You can also check the Assignments section of your various course pages.
How do I submit my assignment?
- Click on the title of the assignment or the assignment icon. This will take you to a description of the assignment. (There might also be an attached PDF with further information.)
- Under the description there should be a green button that says “Add submission”. (Note: Some assignment don’t require you to submit anything, for example something that you might be bringing or doing in-person at a learning circle.) Below the “Add submission” button there’s a section that tells you if you’ve already submitted something, if it’s been marked, how long you have until the assignment is overdue, etc.
- Click “Add submission”. You’ll find a box into which you can drag your assignment. We recommend giving your file a name that indicates who you are. (eg. “LoP Spiral – Sharon”). Once you see your assignment load you can click the orange “Save changes” button. (Below is a picture of a submission box. It's just a picture.)

- If you can't drag-and-drop, you can click the File icon in the top left corner and navigate to where on your computer your documents is saved.
- We recommend submitting assignments in .doc format, so that program staff can use Word’s commenting function to add feedback.
- You might also find a box where you can type. This is useful if you have a short answer or an explanatory note you want to add to an assignment.
Moodle says my file is too big. What do I do?
- Moodle has a 5 MB size limit on uploads.
- If the size of your file is surprising to you, the usual culprit is pictures. Try compressing the pictures in your document.
- Occasionally (especially if you’ve been cutting and pasting from the internet) you’ll pick up weird invisible code that takes up a lot of space. Try coping your text and pasting into a new blank document without formatting, text only.
I got an email that my assignment has been marked. Where do I find my feedback comments?
- Click on the assignment title or icon. Scroll down to the bottom of the page to the Feedback section. You’ll find your grade (eg. “Complete”), perhaps a short comment, and usually a version of your assignment with notes from program staff. You should download and save the marked assignment.
I received an email from someone via the CCS-Moodle. Should I reply to it?
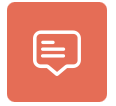 The first two items on most course pages are “Announcements” and “Discussion Forum”. Announcements are one-sided communication; CCS staff are just telling the people enrolled in this course something. The Discussion Forum is for students or staff to post questions or information that others might want to respond to.
The first two items on most course pages are “Announcements” and “Discussion Forum”. Announcements are one-sided communication; CCS staff are just telling the people enrolled in this course something. The Discussion Forum is for students or staff to post questions or information that others might want to respond to. - You can post something by going to the Discussion Forum and clicking “Add discussion topic”, and you can respond to something someone else has posted by clicking to topic title to see the post and then clicking “Reply”.
- When something is posted in Announcements or Discussion Forum, everyone enrolled in that course will receive an email notification. DON’T REPLY TO EMAIL NOTIFICATIONS. The notification email comes from a noreply@ address, so your reply won’t go anywhere.
- If you want to respond, log in to the moodle and reply there (see above) if you want everyone to be able to see your response, or, if you just want to reply to the person who created the post, send them an email directly. (You can even hit reply in your email and then change the address from noreply@ccsonline.ca to the address of the person you want to send to.)
What will I find on a moodle page for a CCS learning circle?
- The name of the learning circle, a brief description, and the dates when it will be held
- An announcements forum and a discussion forum (see above)
- A schedule, listing what topics and themes will be discussed on each day.
- Possibly a place to submit “gleanings” – funny or profound things you heard during the circle. Or you can email them.
- A circle evaluation form. Please fill this out after the circle.
- A page listing who is in which Review of Learnings group and who are on planning teams for student-led sessions.
- A section of Readings with a Reading List pdf and links to dropbox folders with readings for the various topics and sessions. Most of the readings are in pdf format. It is recommended that you download them to your own device for ease of access. It’s up to you whether you want to print things off or not. Some readings are links to videos or podcasts.
- There’s a section of Sessions, which will include agendas for individual sessions plus any handouts or resources. The agenda for a session usually appears a day before the session starts (depending on how much last-minute planning/revising the program staff are doing).
- Near the end of the Sessions section, you’ll find forms for the Review of Learnings session. The forms are Word documents, and will likely download to you computer when you click them. Once you’ve filled them out with self-assessment and feedback for your peers, you can upload them to the RofL Folder. Once they uploaded, anyone in the circle can download the feedback forms that are directed to them. It is a good idea to save the peer feedback your receive for your own records.
- An Assignment section, that has descriptions of any assignments for the circle (sometimes including a pdf assignment sheet with instructions) and a place to upload your completed assignment for evaluation and feedback. (See below)
- The “Other” section on a theme circle moodle page isn’t very often used, but if we needed to post a document, link, or resource that didn’t fit any of the other categories, it might go to the Other section.
